
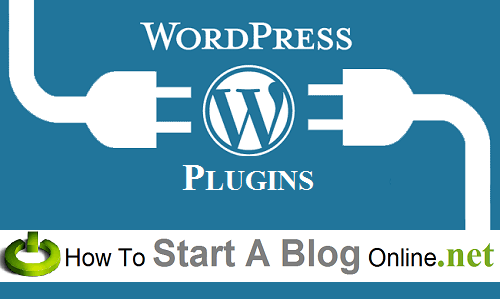
So in this example, it is “wordpress-seo.” WP-CLI install plugin The name of the plugin you use for WP-CLI is simply the folder name on the repository or Git. First though, you will need to know the name. Once you launch WP-CLI you can run the following commands to install a plugin.
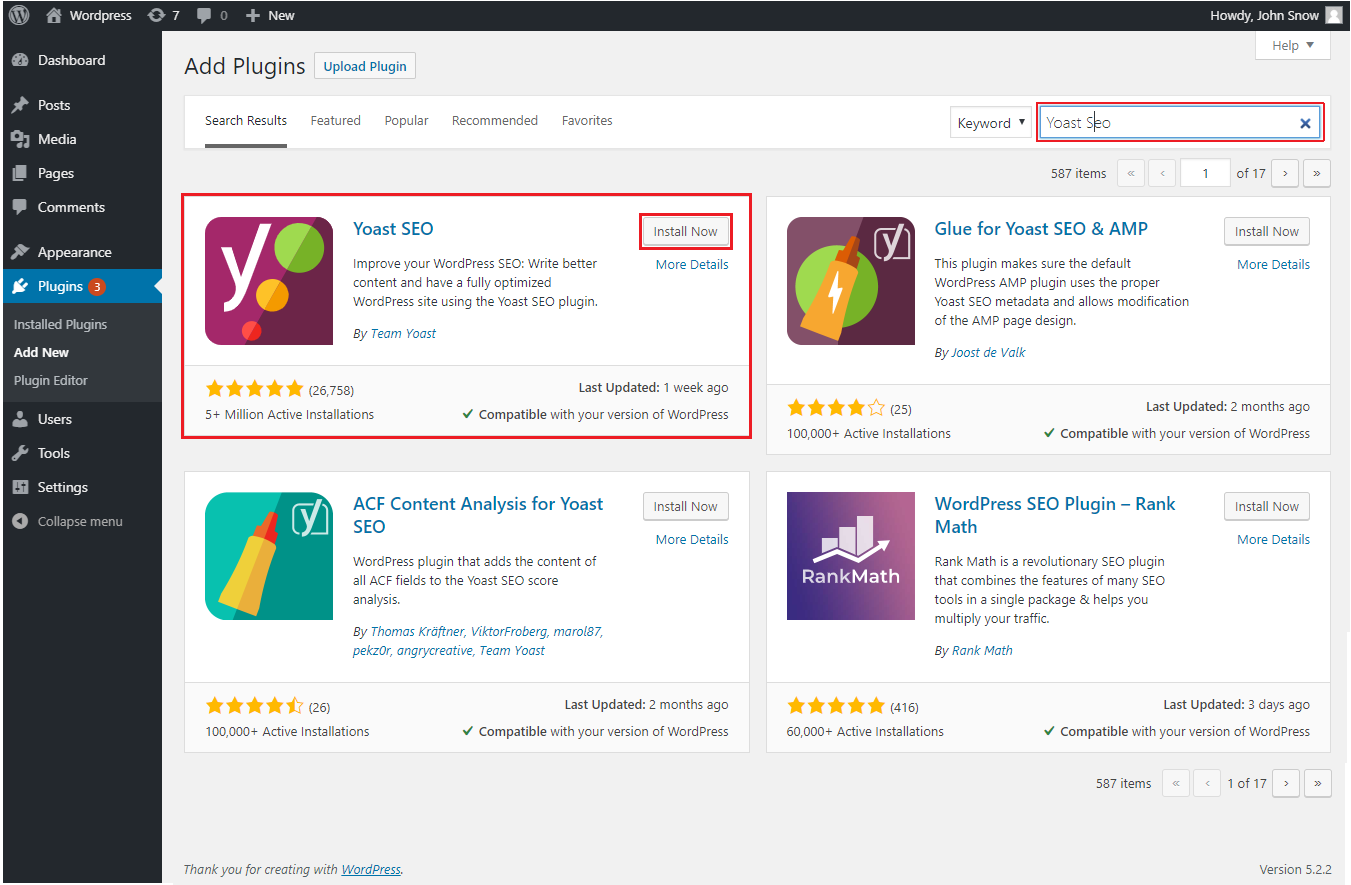
You can check out our more in-depth guide on using WP-CLI to get it installed. The third and final way to upload a plugin to WordPress is via WP-CLI, which is a command line tool for managing WordPress. How to Install WordPress Plugins via WP-CLI Then to activate the plugin, go to “Installed Plugins” under the plugin section in your WordPress dashboard and click on “Activate” under the plugin you just uploaded via SFTP.
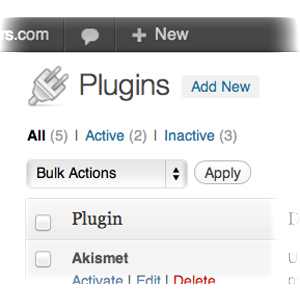
That is the folder you want to move over. For example, under the wordpress-seo.3.5 folder there is another folder called wordpress seo. Note: You will need to grab the plugin folder within the named plugin folder. Then via your FTP client, upload the plugin to your /public/wp-content/plugins directory. You will then want to unzip the plugin ( you can unzip it through SSH as well). zip version of the plugin to your computer. Then click on the “Download Version xx” button. You can search for the plugin and then click into it. The first step is to go to the WordPress repository and manually download the plugin. You can refer to your provider’s documentation on how to connect to your site via SFTP.
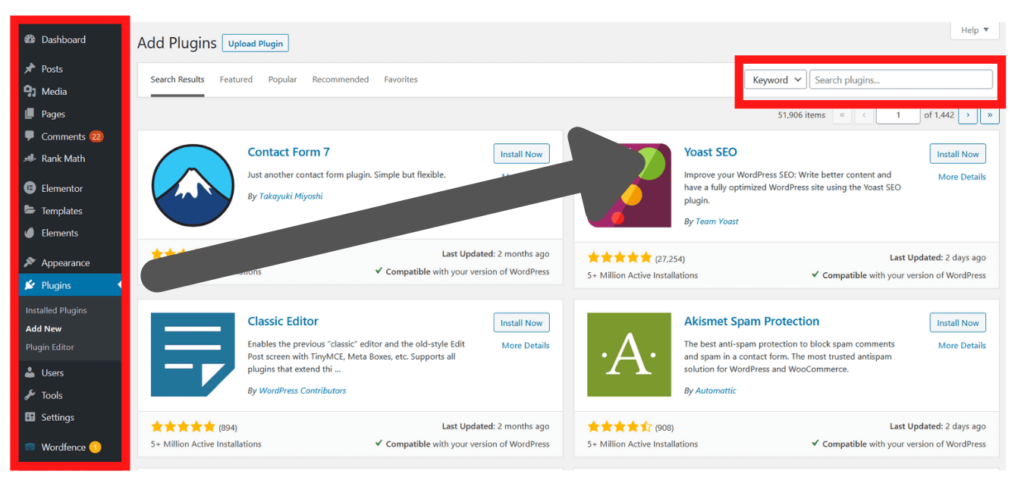
Depending upon who you host with the instructions will vary. You can see our tutorial here on how to connect via SFTP. In this example, we will be using the free Filezilla FTP client to upload the Yoast SEO plugin to our WordPress website. The 2nd way to install WordPress plugins is to do it manually via SFTP (secure FTP). How to Install WordPress Plugins via SFTP For example, with the Yoast SEO plugin we now have an “SEO” menu in which we can now dig into the settings of the plugin. Most plugins, especially the bigger ones will have an options menu that might appear on the left-hand side of your WordPress dashboard. Then click on “Activate.” Activate WordPress pluginĪnd that is it! Your plugin is now installed, activated, and ready to use. Then click on “Install Now.” Add plugin in WordPress dashboard You can also browse the featured, popular, and recommended plugins. The first thing you do is under the plugins section of your WordPress dashboard click on “Add New.” You can then search for the plugin you want to install. Installing a WordPress plugin from within your dashboard is one of the easiest ways to get a plugin up and running fast. How to Install WordPress Plugins via Dashboard


 0 kommentar(er)
0 kommentar(er)
